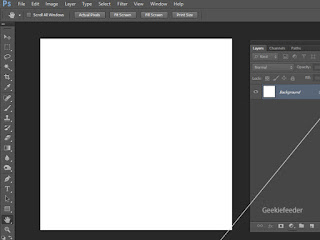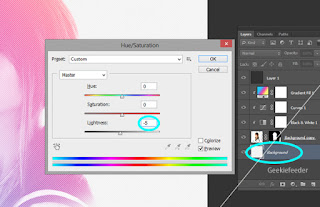1. Drafter
Desainer khusus untuk membuat arsitektur dan rancang bangun yang simetris dan digunakan untuk keperluan pembuatan sesuatu yang memerlukan ketelitian tinggi dan rancangan. Membutuhkan orang orang yang ahli di software (Autocad, Archicad, 3d revit architecture). Sangat dibutuhkan di dunia arsitektur dan industri.
2. Editor
Desainer khusus untuk membuat kover, sampul, banner, dsb. Dan juga membuat karya karya desain grafis misalnya: brosur, kartu nama, pin, logo, poster, dsb. Yang memerlukan sentuhan pandangan dan software yang harus dikuasai adalah : Corel draw,Adobe Photoshop,Freehand,Illustrator. Sangat dibutuhkan di dunia periklanan dan publikasi.
3. Layouter
Desianer khusus untuk membuat tatanan layout sebuah majalah atau koran atau publikasi yang lainya dan diharuskan mempunyai feel untuk tata letak agar enak dilihat. Sedangkan aplikasi yang harus dikuasai adalah Adobe Page Maker, MS.Publisher, Adobe In Design. Sangat dibutuhkan dipercetakan dan industri koran/buku/majalah.
4. Art Director
Desainer khusus unuk membuat karya karya seni dari komputer yang bisa digunakan untuk visual effects ataupun hanya untuk hiasan saja. Membutuhkan kreativitas tinggi untuk membuat karya agung yang akan dibuat. Sedangkan software yang harus dikuasai adalah : Corel draw, Photoshop, Photo paint, Art creator. Sangat dibutuhkan di dunia perfilman, seniman visualisator, foto editing effects.
5. Fotografer
Desianer khusus yang selain melakukan pengeditan foto juga merangkap sebagai fotografer, harus memiliki talenta khas fotografer serta mampu mengedit foto sesuai event atau yang perfect. Membutuhkan intelegensi tinggi kreativitas tinggi dan harus menguasai adobe photoshop,ieworks,photo studio. Sangat dibutuhkan didunia fotografi, foto editor, wartawan, dsb.
6. Animator
Desainer khusus bekerja pada bidang motion graphic, iklan atau film fantasi. Harus memiliki daya tahan tinggi, pengetahuan yang cukup tinggi , pengalaman dan harus menguasai Macromedia Flash, Adobe Flash, After Effects, 3d Maya, Gif Animator dan Corel Rave. Dibutuhkan di dunia advertising, perfilman, pertelevisian.
7. Visualisator
Desainer khusus untuk memberikan gambaran sebuah produk atau karya dalam bentuk real / 3d dan harus memiliki kemampuan otak kanan yang cukup tinggi serta harus menguasai 3d Max, Autocad, Swift 3d, Digital Clay. Sangat dibutuhkan di dunia visualisasi produk dan presentasi produk.
8. Video Editor
Desainer khusus untuk mengedit video atau film dan juga merangkap sebagai video shooter, harus memiliki imajinasi tinggi dan harus menguasai Adobe After Effects, 3d Maya, Adobe Premiere, Ulead Video Studio, Sony Vegas, Pinneacle. Sangat dibutuhkan di dunia perfilman dan industri musik.
9. Integrated Desainer
Desainer khusus yang membutuhkan integrasi dengan programmer misalnya pembuatan game, cd interaktif, web
desain, dsb. Sedangakan anda harus menguasai hampir semua elemen desain. Sangat dibutuhkan di industri informatika.