Cara Membuat Karikatur Dengan Photoshop
hey semua pasti kalian tahukan Karikatur itu loh gambar yang di buat
semirip mungkin dengan gambar aslinya dan yang dilebih-lebihkan pada
bagian wajahnya. Tujuan dibuatnya karikatur adalah untuk menyindir
seseorang. Misalnya orang dengan hidung mancung, maka digambar berhidung
panjang sekalian. Hal itu sah-sah saja dilakukan, tidak ada yang
melarangnya. Kalau matanya sipit sekalian dibuat aja cuma segaris. yang
penting gambar itu lucu dan mirip dengan gambar aslinya .
Biasanya Karikatur di buat dengan pensil, spidol, airbrush, kapur
tulis, rapido, konte, drawing pen . ternyata karikatur juga bisa di buat
dengan Photoshop . Dan prosesnya tidak serumit membuat karikatut dengan
pensil atau alat yang sudah saya sebutkan , cara cukup mudah kita hanya
mengandalkan tool yang sudah tersedia di photoshop . dengan sedikit
polesan hasilnya tidak kalah dengan karikatur yang di buat dengan pensil
.Pada tutorial kali ini saya akan mengajak sobat untuk membuat karikatur dengan Photoshop . kan lumayan jika kalian bisa membuat karkatur di photoshop kalian tidak perlu lagi menyewa jasa pembuat karikatur untuk membuat foto menjadi karikatur .untuk membuat karikatur di photoshop tidak di perlukan Keahlian khusus kok , Mimin sendiri tidak bisa menggambar apa lagi membuat karikatur
Tutorial Membuat Karikatur Dengan Photoshop
Langkah 1 Bahan-Bahan
Jika kalian itu punya bahan seperti gambar , silahkan simpan gambar di bawah ini atau downlaod DISINI
Langkah 2 Menyeleksi Gambar
Bukan Photoshop kalian , lalu buka Gambar yang sudah sobat siapkan . dan Hilangkan gambar gembok pada layer . caranya cukup Klik 2 kali pada gambar gembok/kunci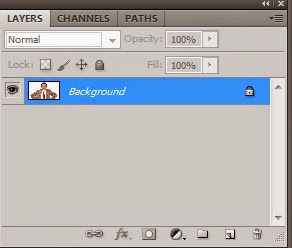

Selanjutnya kita akan Menghilankan Backgorund foto . untuk menyelesia dengan Kondisi foto diatas akan lebih cepat menggunakan magic Wand Tool
 .
aktifkan Magic wand Tool dan silahkan Klik pada Bagian Backgraound ,
maka secara otomatis background terseleksi semua . Dan sepertinya masih
ada bagian-bagian yang belum terseleksi yaitu bagian Lengan . untuk
menyeleksinya tekan dan tahan tombol SHIFT di keyboard ,kemudian
tambahkan seleksi pada bagian yang bolong . dengan cara Klik pada bagian
tersebut.
.
aktifkan Magic wand Tool dan silahkan Klik pada Bagian Backgraound ,
maka secara otomatis background terseleksi semua . Dan sepertinya masih
ada bagian-bagian yang belum terseleksi yaitu bagian Lengan . untuk
menyeleksinya tekan dan tahan tombol SHIFT di keyboard ,kemudian
tambahkan seleksi pada bagian yang bolong . dengan cara Klik pada bagian
tersebut.
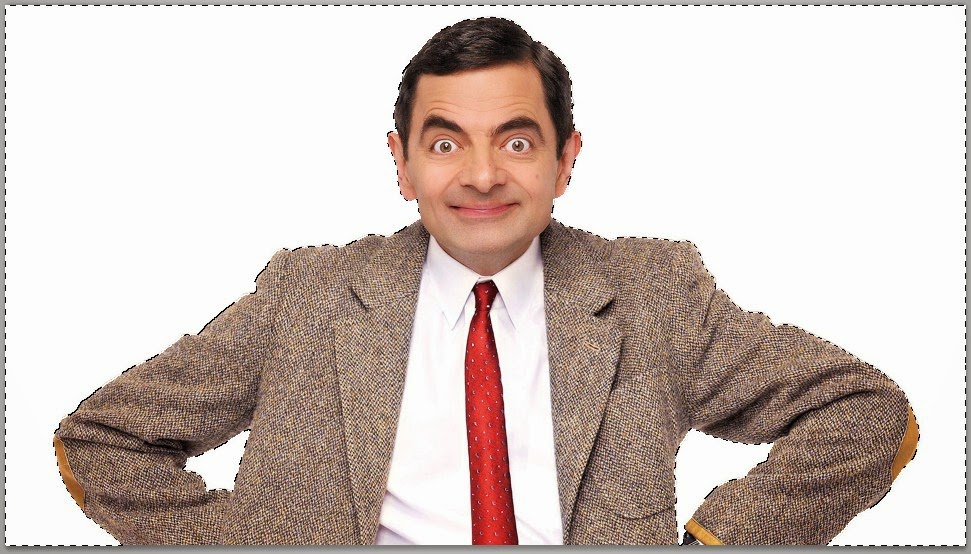
Jika sudah terseleksi semua tinggal tekan Tombol CTRL + Del dan backgroundpun sudah hilang .
Langkah 3 Memisahkan Bagian kepada dengan Badan
langkah selanjutnya yaitu memisakan bagian kepala dan badan . Kenapa harus di pisah ? karana karikatur pada bagian wajah harus di buat unik dan lucu , Nah untuk itu kita harus memisahkannya dan membuat kepalanya lebih besar dari badan .silahkan seleksi pada bagian kepala , gunakan pen tool ntuk menyelesksi agar lebih mudah . seperti gambar di bawah ini
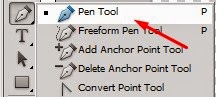

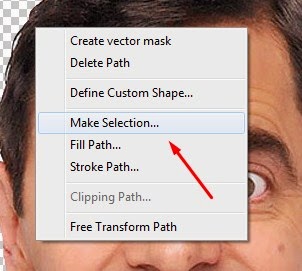

jika sudah terseleksi pada bagian kepala anggak keatas dengan mengguankan Move Tool
 lalu tekan CTRL + J untuk memisahkan kepada dengan membuatkannya layer . perhatikan kolong layer makan akan mucul layer baru .
lalu tekan CTRL + J untuk memisahkan kepada dengan membuatkannya layer . perhatikan kolong layer makan akan mucul layer baru .
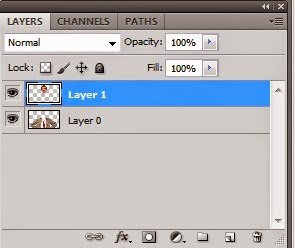
untuk mempermudah membedakan layer sebaikanya di beri nama . caranya tinggal klik 2 kali pada bagian nama layer lalu rubah namanya
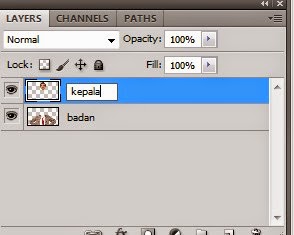
selanjutnya kita akan memperkecil bagian badannya . pastikan kalian berada di layer badan , tekan CTRL + T untuk mengecilkan ukuran badan . jika sudah tekan ceklis pada pojok kanan atas . oh iya jika kepalanya jadi 2 hapus saja bagian kepala di layer badan .
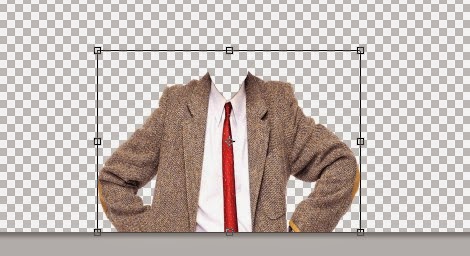
badan sudah kecil, sekaran saatnya gilirian membuat kepalanya menjadi besar . pastikan kalian berada di layer kepala lalu tekan CTRL + T untuk membersarkan bagian kepala .
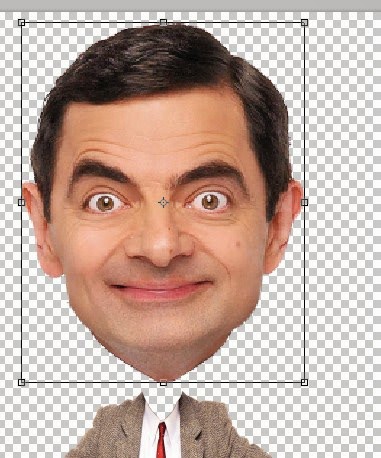
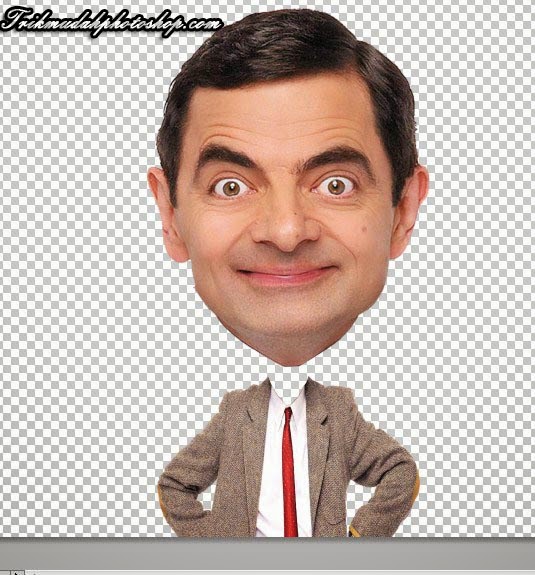
langkah 3 Karikatur
sekarang saatnya membuat wajah menjadi karikatur yang lucu . untk membuat wajahnya Menjadi lucu dengan cirikhas mata besar , telinga besar , dan ekspresi wajah yang lucu dapat di buat menggunakan tool yang sudah ada di photoshop yaitu Liquify .Pastikan kalian berada di layer kepala lalu Klik menu Filter => Liquify
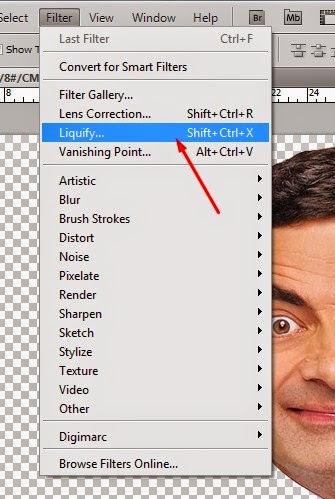
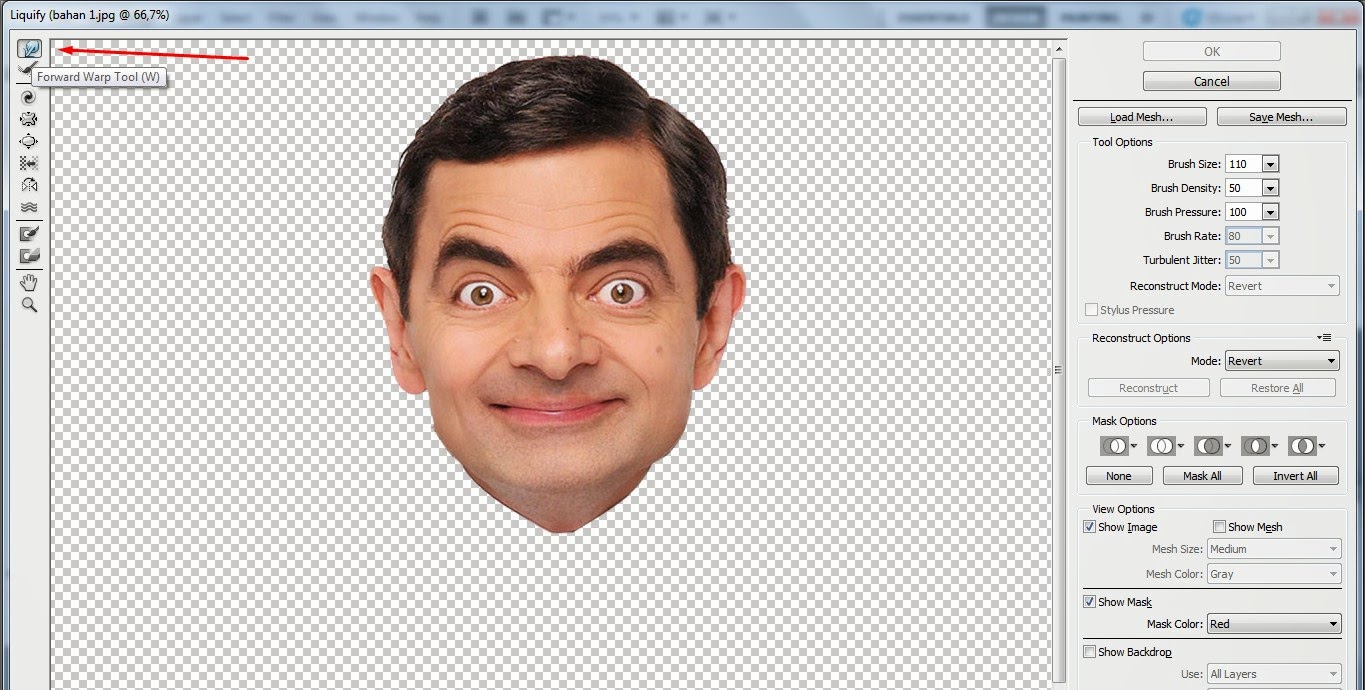
perkecil bagian lehernya agar nanti pas dengan badannya
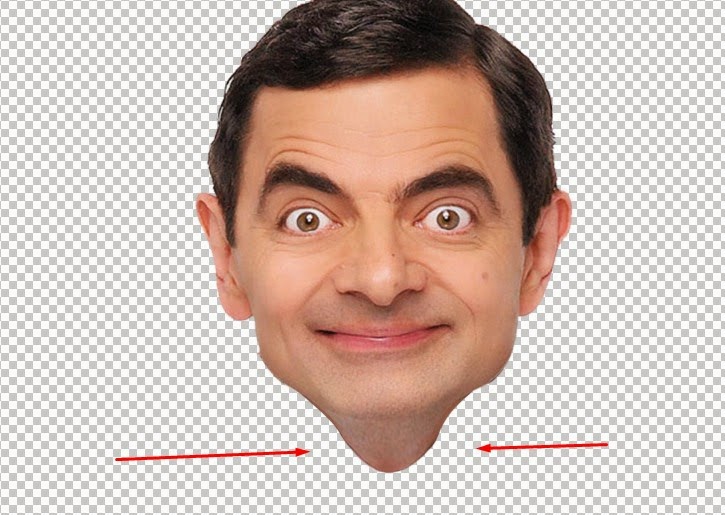
jika sudah , mulailah dari dari bagian Kupingnya . tinggal tarik-tarik ya
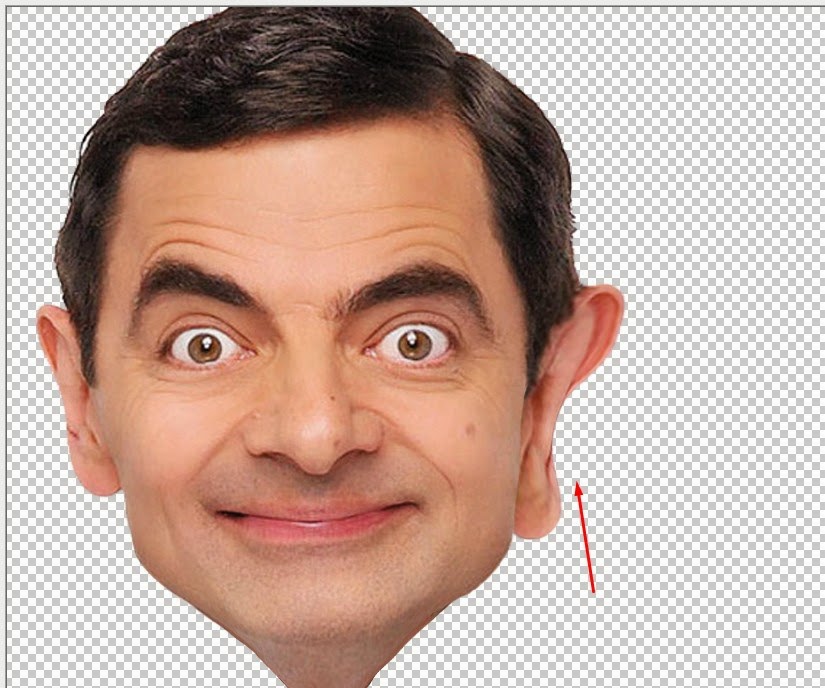

gimana kerenkan , sebernya itu suduh jadi tapi kurang ada efek kartunya . untuk itu lanjut ke langkah 5
Langkah 5 karikatur Smudge Painting
untuk membuat efek kartun bisa kita gunakan teknik Smudge Painting . jika kalian belum tahu apa itu Smudge Painting silahkan baca artikel Merubah foto menjadi Kartun dengan Photoshop ( Smudge Painting)agar lebih mudah dalam menggunakan Teknih Smudge Painting sebaiknya gabungkan semua layer menjadi satu . caranya mudah kok , sambil menekan CTRL di keyboard , klik semua layer yang ada , kemudian klik kanan dan pilih Merge Layers.
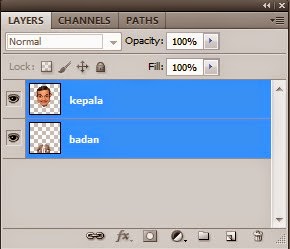
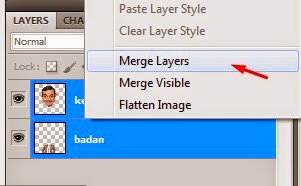
Sekarang Klik Menu Filter => Paint Daubs Kemudian muncul kotak dialog paint daubs dan atur seperti gambar di bawah ini.
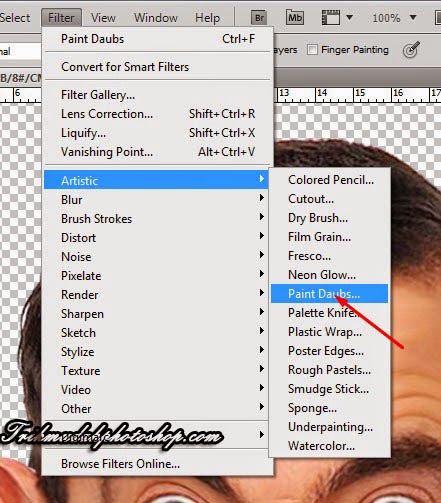
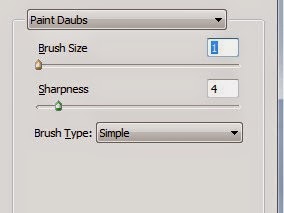
dan hasilnya akan ada bintik-bintik .

sekarang aktifkan Smudge Tool lalu Gunakan tipe Faux Finish Brushes dan atur parameternya seperti ini.
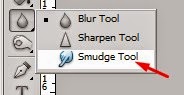
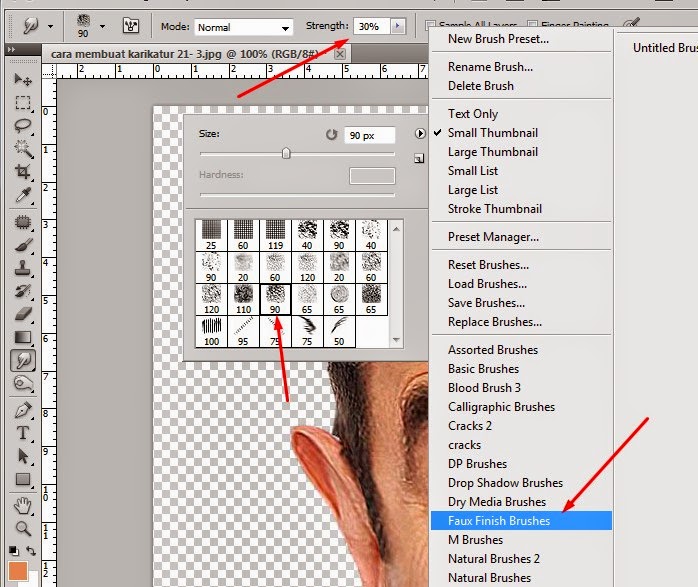
oke kita akan memulai dari rambut , untuk bagian rambut gunakan model Faux Plastic Brushes / 90 seperti gambar di atas . sekarang gosok mengikuti bentuk rambut . dan seperti ini hasilnya
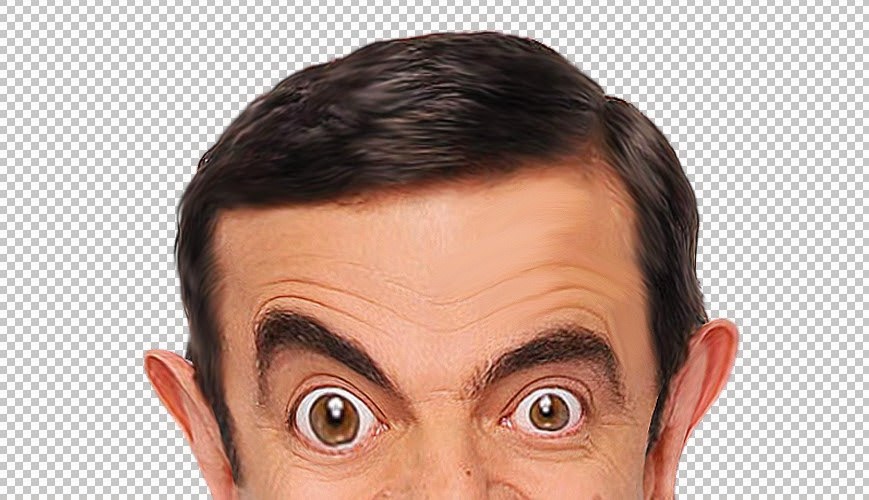
Untuk bagian kulit dan baju gunakan model Stencil Sponge Twirl/65 . lalu gosongkan mengikuti bentuk wajah .
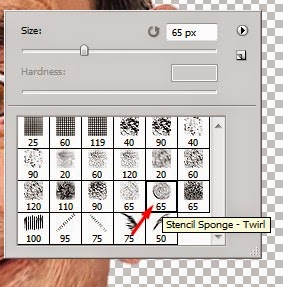
dan hasilnya akan seperti ini

sebenrnya hasil di atas sudah bagus , tapi untuk mempercantik lagi kita akan mempertajam hasil smudge . caranya Kli menu Filter » Sharpen » Smart Sharpen.
Kemudian muncul kotak dialog smart sharphen seperti ini, silahkan atur sesuka Anda sesuai feeling anda. Kemudian tekan ok,
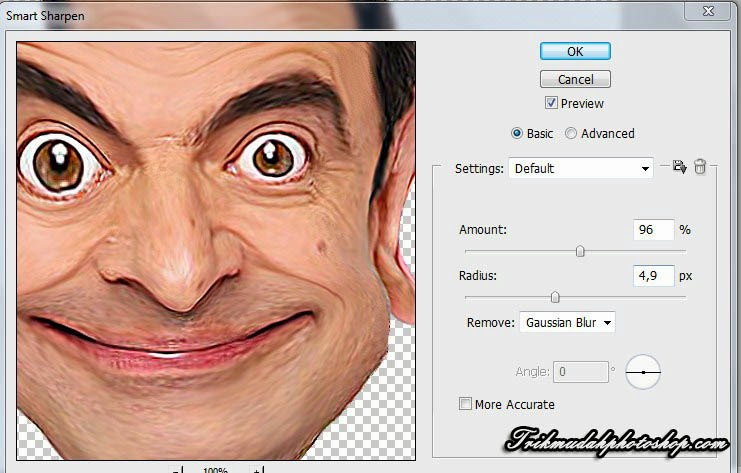
oke selesai .
berikut ini adalah Foto yang sebelum di edit .

dan ini adalah hasil akhri dari tutorial di atas
Tidak ada komentar:
Posting Komentar