Cara Membuat Efek Asap Di Photoshop – Jika ada api maka disitupun akan ada asap. Rasanya kurang lengkap setelah membuat tutorial cara mudah membuat efek api dengan Photoshop lalu tidak membuat cara membuat efek asap di Photoshop.
Untuk itu mumpung ada kesempatan panjang, kali ini saya akan menulis
tutorialnya. Lagipula sudah lama tidak update tutorial Photoshop.
Baca Juga : Cara Membuat Gambar Sketsa Pensil Di Photoshop
Dalam hal membuat afek asap menggunakan program pengolah gambar seperti Adobe Photoshop ini, saya menggunakan Brush Tool. Untuk penampakan hasilnya, seperti yang terlihat pada gambar di bawah ini :

Gambar diatas, adalah hasil dari
tutorial cara membuat efek api pada tulisan sebelumnya. Selanjutnya saya
sempurnakan efeknya dengan menambah efek asap. Lalu brush yang saya
gunakan untuk membuat efek asap di Photoshop adalah menggunakan brush
pihak ketiga. Artinya efek brush yang menghasilkan efek asap adalah efek
brush otomatis, bukan brush hasil karya sendiri. Insya Allah kedepannya
saya akan berbagi bagaimana cara membuat brush hasil karya sendiri.
Lalu darimana saya mendapatkan brush
efek asap tersebut? Brush efek asap tersebut saya dapatkan dari
web www.brusheezy.com. Tepatnya bisa Anda klik link berikut ini.
Jika Anda tertarik ingin mencobanya, silakan download dulu Brush efek
asapnya (Smoke Brush Pack). Brush tersebut bisa Anda dapatkan dengan
gratis.

Nanti jika sudah sukses mengdownloadnya,
Ekstrak file RAR-nya lalu Copy file yang ada didalamnya (file format
ABR). Nama filenya adalah Smoke_Brushes_Set_1_by-Falln_Stock.
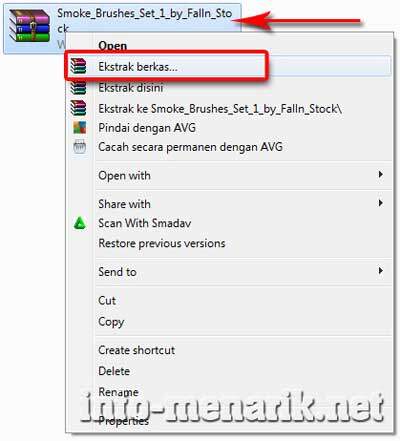
Lalu paste atau tempatkan file format
ABR tersebut di Local Disk (C:)>Program Files>Adobe>Adobe
Photoshop CS3>Presets>Brushes. Dalam tutorial atau contoh membuat
efek asap kali ini, saya menggunakan Photoshop Cs3.
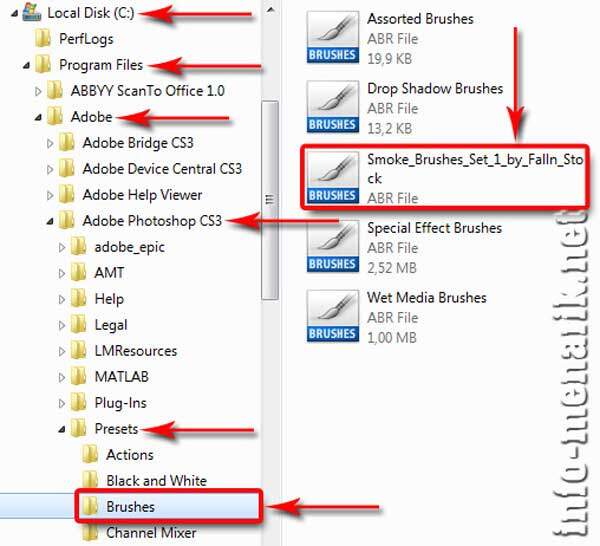
Berikut Cara Membuat Efek Asap Di Photoshop
Nah sekarang Photoshop Anda sudah
tersedia fitur brush baru untuk membuat gambar efek asap. Langkah
selanjutnya, buka program Adobe Photoshop Cs3 yang sudah diinstall di
komputer atau laptop Anda. Pada deretan Toolbox aktifkan Brush Tool,
atau bisa juga dengan menekan huruf B pada keyboard.
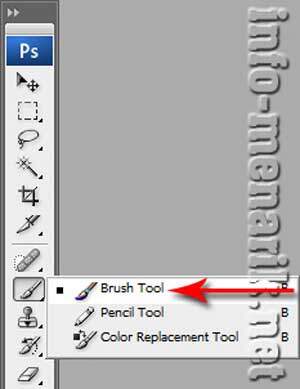
Klik pilihan brush lain (preset) di
Toolbar lalu klik New Brush Preset untuk menambahkan atau mengaktifkan
brush baru. Lihat dibawah, dan klik Smoke_Brushes_Set_1_by-Falln_Stock.
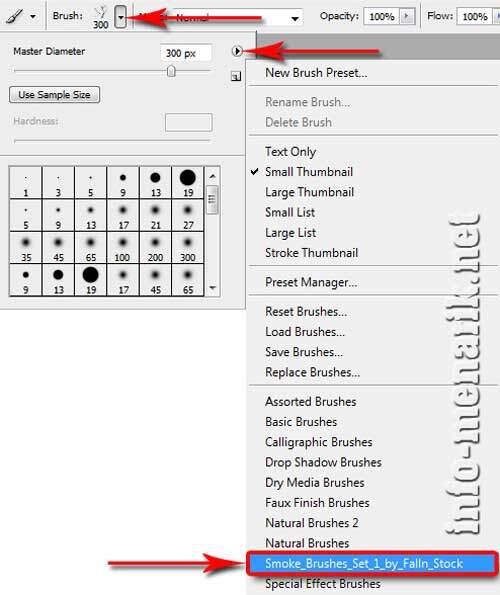
Jika muncul peringatan seperti ini, jangan kaget. Anda cukup klik Append, maka koleksi brush Anda akan bertambah otomatis.
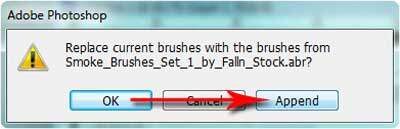
Brush baru, atau brush efek asap
otomatis akan masuk ke deretan brush paling bawah/terakhir. Smoke Brush
Pack mempunyai enam pilihan brush efek asap keren.
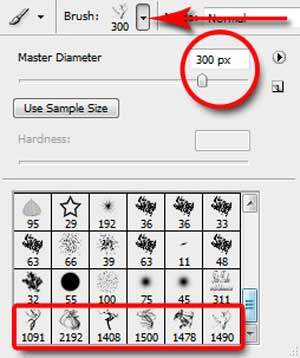
Silakan Anda pilih salahsatunya dari
keenam brush baru tersebut. Setelah itu Anda cukup klik saja pada area
gambar yang akan diberi efek asap. Sebelum melakukan pengerjaan efek
asap, tentukan dulu Foreground menjadi warna putih. Cara cepatnya dengan
menekan huruf huruf D pada keyboard. Untuk membalikan warna Foreground
dan background, tekan huruf X pada keyboard.
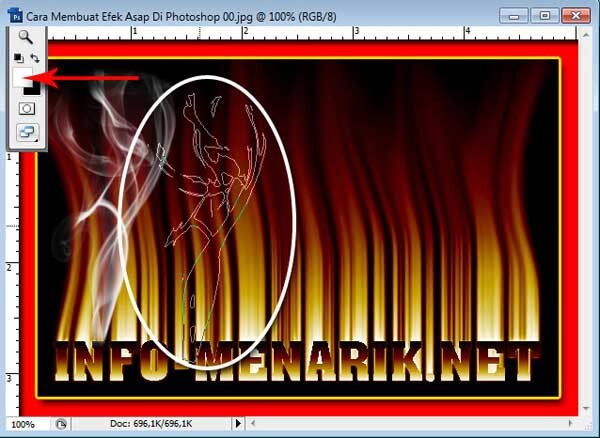
Jika setelah klik jenis brush efek asap,
maka diameter brushnya mungkin terlalu besar atau terlalu kecil. Untuk
menyesuaikannya Anda cukup menekan kurawal buka pada keyboard ‘{‘ memperbesar brush dan kurawal tutup ‘}‘ memperkecil brush.
Selamat bereksperimen sehingga hasilnya benar-benar nyata seolah-olah asap beneran. Mungkin hanya itu saja tulisan tentang cara membuat efek asap di Photoshop. Semoga ada manfa’atnya bagi yang membutuhkan.
Tidak ada komentar:
Posting Komentar